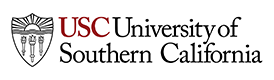Conference Room Instruction Guide
November 15, 2021
Introduction
This document contains a listing of the various conference room systems available in the Department. Proceed to the room in question to understand how to use the facilities available to that room.
(213) 740-2221
Power on TV with remote located on top of the credenza.
Disconnect device and then power off TV, place remote and cable back on top of credenza.
(213) 740-2247
(213) 740-2694
Zoom as a meeting attendee
- Click Start (Windows icon in lower left of screen) and then select Zoom from the pinned apps on the right.
- Click Join Meeting. Enter the meeting ID and passcode if requested.
- The meeting host will need to admit.
- Use the View menu in the upper right corner of the Zoom window and select Fullscreen. Adjust participant feeds to liking.
Audio levels are controlled via the audio section on the touch panel. When the microphones are on, there is a green light (both ceiling and podium) The ceiling mics are muted from the audio screen, and the status light on them will turn red. The podium mic has a grey switch over the light, pressing that turns off the microphone.
Zoom as a meeting host
- Launch Zoom, click Sign In.
- Select Sign in with SSO on right.
- Continue (browser will launch to USC Shibboleth authorization).
- Log in and then click on Open in Client.
- Join or start the meeting from the Zoom window.
- Follow instructions above on window options and camera selection.
(213) 740-1740
(213) 740-2267
The three options presented at start up are PC, Laptop, and AirMedia.
- Select PC to use room video conferencing, or to display websites.
- Select Laptop to use the HDMI input on the podium. Adapters for Lightning, mDP, and USB-C are attached to cable if needed.
- Select AirMedia to wirelessly connect a device (instructions below)
When connecting a Laptop, verify that HDMI output (Crestron 420) is selected on device for audio.
Zoom as a meeting attendee
- Click Start (Windows icon in lower left of screen) and then select Zoom from the pinned apps on the right.
- Click Join Meeting. Enter the meeting ID and passcode if requested.
- The meeting host will need to admit.
- Use the View menu in the upper right corner of the Zoom window and select Fullscreen. Adjust participant feeds to liking.
More detailed camera feeatures can be found in the DETAILED FILES document.
Zoom as a meeting host
- Launch Zoom on your device.
- Start your meeting.
- Bring up the invite pane from the participants icon (^ in upper right corner of button).
- Join room system to your meeting as an attendee (instructions above) with the meeting information shown from the invite pane.
- Follow instructions above on window options and camera selection.
- Verify that the room (EEB 248 Conference Room) is unmuted and is using Audio and Video.
After meeting finish, end meeting from host computer and select End meeting for all. The room system will revert back to the main Zoom screen.
| Desktop Machines | macOS | Windows | Mobile Devices | Android | iOS |
Establish a connection to the system through the following.
- Set device WiFi to the USC Secure Wireless network.
- Launch the AirMedia application and enter the IP address of the room (displayed on bottom of screen).
- Connect device via application instructions.
- Authorize the connection with the code listed below the IP address on the screen.
Only one device at a time may join, as the IP/code screen is only present when no device is attached.
(213) 740-1739
(213) 740-2319
(213) 740-0109
(213) 740-0000
(213) 740-0000
PHE 631
PHE 631
PHE 631
PHE 631
PHE 631
PHE 631
(213) 740-2267
EEB B18
This is a teaching lab/classroom used for the Digital Signal Processing courses 434Lx, 597L
Available equipment
- Total seating: 34
- Table: 10
- Bench: 24
- 75" 4K screen
- Table connects:
- Audio/Video: 1
- HDMI
- Adapters: USB-C
- Total Power: 24
- Audio/Video: 1
EEB 110 15 213-740-2247 Wired network port EEB 132 81 213-740-2694 Two projectors (HDMI, SVGA), wired network port EEB 203 8 around table, 1 extra 213-740-1740 Flat planel display (HDMI, SVGA) EEB 248 50 (configuration dependent) 213-740-2267 17 2'x5' configurable tables, projector (HDMI, SVGA), wired network port EEB 349 16 around table, 2 extra 213-740-1731 Projector (HDMI, SVGA) EEB 403 8 around table, 2 extras 213-740-2319 Projector (HDMI, SVGA) EEB 539 14 around table, 4 extras 213-740-0109 Projector (HDMI, SVGA) PHE 223 15 around table, some extras Projector, interactive/regular whiteboard PHE 631 10 around table, 10 extra Projector
EEB 131A
EEB 110 15 213-740-2247 Wired network port EEB 132 81 213-740-2694 Two projectors (HDMI, SVGA), wired network port EEB 203 8 around table, 1 extra 213-740-1740 Flat planel display (HDMI, SVGA) EEB 248 50 (configuration dependent) 213-740-2267 17 2'x5' configurable tables, projector (HDMI, SVGA), wired network port EEB 349 16 around table, 2 extra 213-740-1731 Projector (HDMI, SVGA) EEB 403 8 around table, 2 extras 213-740-2319 Projector (HDMI, SVGA) EEB 539 14 around table, 4 extras 213-740-0109 Projector (HDMI, SVGA) PHE 223 15 around table, some extras Projector, interactive/regular whiteboard PHE 631 10 around table, 10 extra Projector